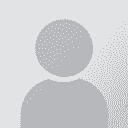New to MemoQ: How to work on a project in two computers Thread poster: Maria Eugenia Roca Rodriguez
|
|---|
Hi,
I'm new to MemoQ and I'm not sure how to work on a project in two computers (apart from uploading the project to the Language Terminal).
I did that all the time with SDL Trados Studio, but now I don't know which files should I copy to my second computer to continue working on the same file.
Could anyone help me understand the steps I should follow for this?
Thanks!
Eugenia
| | | | | Create the project in the two computers | Sep 11, 2013 |
And then, when want to go from one computer to the other, export bilingual memoQ XLIFF files, which you can then import in the other computer to update the files you have in that computer's project. The memoQ XLIFF file contains all translations you have done so far in each file, and all that remains is, if you wish, confirm all segments in each file again (select all segments, and do one confirm operation), so that the memory in the computer gets updated with the translations you did in the ot... See more And then, when want to go from one computer to the other, export bilingual memoQ XLIFF files, which you can then import in the other computer to update the files you have in that computer's project. The memoQ XLIFF file contains all translations you have done so far in each file, and all that remains is, if you wish, confirm all segments in each file again (select all segments, and do one confirm operation), so that the memory in the computer gets updated with the translations you did in the other machine.
With the memoQ XLIFF file, you can do an Export (dialog) in any of the two computers, since the XLIFF file contains everything you need in order to produce the finished target file.
I think this is the simplest way to go about it, but the colleagues might have more streamlined methods. ▲ Collapse
| | | | | Besides what Tomás suggests | Sep 11, 2013 |
You could keep the project TM on a pendrive - hopefully it would be quite small and you could have big TMs for reference on both computers.
Best Regards
| | | | | External hard drive | Sep 11, 2013 |
I use a similar solution to what Stanislaw suggests.
Following a major computer failure last year, I now keep all my MemoQ and work files on an external hard drive (a WD Passport), complete with a solution for regularly backing up those files. The drive uses a USB 3.0 connection, so there are no speed issues when working on projects with large TMs. I can easily switch from my desktop to the laptop (and vice-versa) simply by plugging in the external hard drive and firing up MemoQ. ... See more I use a similar solution to what Stanislaw suggests.
Following a major computer failure last year, I now keep all my MemoQ and work files on an external hard drive (a WD Passport), complete with a solution for regularly backing up those files. The drive uses a USB 3.0 connection, so there are no speed issues when working on projects with large TMs. I can easily switch from my desktop to the laptop (and vice-versa) simply by plugging in the external hard drive and firing up MemoQ.
A word of warning though – make sure that your two computers assign the same drive letter to the hard drive, otherwise MemoQ will come up with an error because it can't find the files. For example, if computer A assigns drive letter F to your external hard drive, make sure that computer B also assigns drive letter F. If you look on the internet, you'll see that it's easy to assign a static drive letter.
Simon ▲ Collapse
| | |
|
|
|
| Thanks for your help | Sep 11, 2013 |
Hi,
Thanks for your help.
Tomás, is the bilingual XLIFF file a file for every document within the project or a file for the whole project? How do I export it?
Thanks!
Eugenia
| | | | Steven Segaert
Estonia
Local time: 09:06
Member (2012)
English to Dutch
+ ...
| Back up locally | Sep 11, 2013 |
You can also just backup a project locally (so not in languageterminal) and restore it on your other system (via a pendrive or otherwise). Just click "backup selected" in the project list and "save backup to a file".
Using the back up option means that all related resources (TM's, settings, ...) are backed up also.
xliff's are the individual files - if your project has 5 files, there will be 5 xliff files. Backing these up doesn't preserve the settings, the TM or the TB... See more You can also just backup a project locally (so not in languageterminal) and restore it on your other system (via a pendrive or otherwise). Just click "backup selected" in the project list and "save backup to a file".
Using the back up option means that all related resources (TM's, settings, ...) are backed up also.
xliff's are the individual files - if your project has 5 files, there will be 5 xliff files. Backing these up doesn't preserve the settings, the TM or the TB the way a project backup would. ▲ Collapse
| | | | | Backing up project locally | Sep 11, 2013 |
Ok, that's what I did. I backed up a project locally with the Backup selected link. In the other computer I created a project with the same characteristics and imported that file I had backed up, and now in the dashboard I see this:
The name of the project I created in the second computer with a Review completed icon on the left and the progress column says 100%/100%.
Another project with the same name with has an icon of translation in progress on the left and the progress c... See more Ok, that's what I did. I backed up a project locally with the Backup selected link. In the other computer I created a project with the same characteristics and imported that file I had backed up, and now in the dashboard I see this:
The name of the project I created in the second computer with a Review completed icon on the left and the progress column says 100%/100%.
Another project with the same name with has an icon of translation in progress on the left and the progress column says 57%/0%.
Why do I have two projects? Did I do something wrong? Maybe those are not the steps to follow to import the same project on a different computer.
Thanks again! ▲ Collapse
| | | | | One XLIFF file per project file | Sep 12, 2013 |
Maria Eugenia Roca Rodriguez wrote:
Tomás, is the bilingual XLIFF file a file for every document within the project or a file for the whole project? How do I export it?
It is really up to you: you can either export one XLIFF file per project file, or create a view with all the files and make one XLIFF file with all the segments in the view.
The problem with creating a view and exporting one single XLIFF file is that when you import it to an empty project (a project with no individual translation files) on another machine, it will show up as one single translation file, and not as a view. It does not create the individual files in the computer where you import it, so in the end it will prove more efficient to export one XLIFF file per translation file. You can always export and import all files in one go by selecting them all. No need to carry out the process with each file individually.
To create a memoQ XLIFF file, simply select the files (or the view in the View tab) and select the "Export bilingual" link in the lower part of the screen. This brings up the Bilingual export wizard. Choose "memoQ XLIFF", make sure that all checkboxes are selected, and click the Export button. You will be asked to select a folder for the files, and all files are created in a go.
I hope this helps!
| | |
|
|
|
Steven Segaert
Estonia
Local time: 09:06
Member (2012)
English to Dutch
+ ...
Maria Eugenia Roca Rodriguez wrote:
Ok, that's what I did. I backed up a project locally with the Backup selected link. In the other computer I created a project with the same characteristics and imported that file I had backed up, and now in the dashboard I see this:
The name of the project I created in the second computer with a Review completed icon on the left and the progress column says 100%/100%.
Another project with the same name with has an icon of translation in progress on the left and the progress column says 57%/0%.
Why do I have two projects? Did I do something wrong? Maybe those are not the steps to follow to import the same project on a different computer.
Thanks again!
I don't think that is how it works. A project is a collection of files, resources and settings. So if you make a backup of a project, and restore from that backup, one of two things can happen:
a) if you have the same project in the other instance of MemoQ, you can choose to update
b) if you don't have the some project in the other instance of MemoQ, this project will be created there
It seems you have updated (option a). Logically, updating from a backup means that whatever you did on the second computer gets overwritten by the backup. That is what might have happened.
Have a look here for more information - http://kilgray.com/memoq/62/help-en/index.html?back_up_and_restore_projects_i.html - or join the Yahoo group for MemoQ here: http://groups.yahoo.com/neo/groups/MemoQ/info
| | | |
Thanks, Tomás! Now I understand how to do it.
| | | | | One thing I forgot | Sep 12, 2013 |
Let's suppose you go from one computer to the other and viceversa several times, for instance in a longer project where you go from your laptop to your desktop, then to your laptop again, then to your desktop again, etc. In this situation, there is no need to delete the files already present in your project in the machine you are going to. You simply use the "Import with options" command.
After choosing the XLIFF files to be imported, the "Document import options" dialog box is show... See more Let's suppose you go from one computer to the other and viceversa several times, for instance in a longer project where you go from your laptop to your desktop, then to your laptop again, then to your desktop again, etc. In this situation, there is no need to delete the files already present in your project in the machine you are going to. You simply use the "Import with options" command.
After choosing the XLIFF files to be imported, the "Document import options" dialog box is shown. Here, you will see a list of files to be imported. For each of them, the Action column will show "Update ***filename***". The files get updated to the contents of the files you brought to that machine. When you are done in this machine, you export the XLIFF files again, and when you go to the other machine you will again see the "Update" action. ▲ Collapse
| | | |
Perfect, thanks!!!
| | | | To report site rules violations or get help, contact a site moderator: You can also contact site staff by submitting a support request » New to MemoQ: How to work on a project in two computers | Protemos translation business management system | Create your account in minutes, and start working! 3-month trial for agencies, and free for freelancers!
The system lets you keep client/vendor database, with contacts and rates, manage projects and assign jobs to vendors, issue invoices, track payments, store and manage project files, generate business reports on turnover profit per client/manager etc.
More info » |
| | Trados Studio 2022 Freelance | The leading translation software used by over 270,000 translators.
Designed with your feedback in mind, Trados Studio 2022 delivers an unrivalled, powerful desktop
and cloud solution, empowering you to work in the most efficient and cost-effective way.
More info » |
|
| | | | X Sign in to your ProZ.com account... | | | | | |