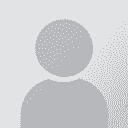Windows 7 and and your XP image, dual boot on one new PC Thread poster: mutarjem
|
|---|
mutarjem 
Local time: 13:47
English to Arabic
+ ...
Dear Colleagues,
Today I want to share with you a case that I have personally had and managed to find an excellent solution for it.
1. I have had a Windows XP SP2 system running in perfect shape for the past 3 years, until I found a need to have a fast desktop that can use Intel i7 Quad core processor, 8 MBs of Ram, etc, to accommodate the new cat tools that require fast machines with a lot of Ram. I also wanted to make use of Windows 7 speed and nice interface.
2... See more Dear Colleagues,
Today I want to share with you a case that I have personally had and managed to find an excellent solution for it.
1. I have had a Windows XP SP2 system running in perfect shape for the past 3 years, until I found a need to have a fast desktop that can use Intel i7 Quad core processor, 8 MBs of Ram, etc, to accommodate the new cat tools that require fast machines with a lot of Ram. I also wanted to make use of Windows 7 speed and nice interface.
2. I wanted to retain all my settings, software, etc, as I could not really afford the time to reinstall everything from scratch on Windows 7, let alone the fact that not all applications are supported by Windows 7.
Now here is an excellent solution to migrate your XP system in full to the new PC and have a dual boot that gives you the option to either run your old XP system, or the new Windows 7.
Software you will need to achieve this end:
1. Acronis True Image Home 2010 13 Build 7046
2. Acronis True Image Home 2010 13 Build 7046 Plus Pack
3. Acronis Disk Director 11 (has a feature called Acronis OS Selector)
Hardware you will need to achieve this end:
1. Completely new PC (as per the case above, assuming you need to obtain a new System that is fast and powerful). This system has of cousre a hard disk (in my case I got a 1 TB hard disk).
Steps:
1. Using your old computer, that runs Windows XP, install
Acronis True Image Home 2010 13 Build 7046
2. Make a Full backup of your primary disk (the one that has Windows XP and all software and settings installed on it).
See the following movie on how to do this quickly in Acronis:
www.atg2ftp.com/dualboot001.swf
3. On your new PC, install Windows 7, followed by the necessary firewall and antivirus software in the usual fashion. You can finish installing other software applications once we are done with the whole process, and you can do that at your own pace.
4. On your new PC, install:
* Acronis True Image Home 2010 13 Build 7046
* Acronis True Image Home 2010 13 Build 7046 Plus Pack
* Acronis Disk Director 11 (has a feature called Acronis OS Selector)
5. Make sure you take your backedup image (the one you created on your old PC) and put it somewhere on the hard disk in the new PC and you can also take it on DVDs (double layer to make sure you have 2 or 3 DVDs only, but it is always recommended to do the restore from a hard disk, not DVDs. You can take the backedup image by connecting the two PCs together via a home network of course, and I assume you all know how to do this.
6. Once this is done take out a hard disk from the Old PC, or any other hard disk and install it in the new PC. Make sure this hard disk have partitions with enough sizes to accommodate your previous system (the image you created).
7. Now we need to restore the old system, or rather the backedup image to the hard disk we just installed on the new PC. Please note that we are restoring this to different hardware, motherboard, processor, devices, and that can really create a lot of problems as Windows XP might not boot at all. However, with Acronis Universal Restore you can recover the image of your system to a machine with dissimilar hardware.
=================================================================
Tip:
Acronis Universal Restore is a module that allows changing Windows Hardware Abstraction Layer (HAL.dll) and install mass storage boot device drivers into the system.
It installs boot device drivers (e.g. hard drive or RAID controller drivers) into the system during the recovery process, so that the operating system can boot from this boot device. If there are proper NIC drivers present in the folder with the drivers, Acronis Universal Restore will copy them into the restored system and will schedule their installation on Windows boot-up.
(!) All the other drivers (e.g. video and sound card drivers, plug and play drivers) are not installed by Acronis Universal Restore, as they can be installed in Windows after the successful migration.
Acronis Universal Restore is applicable for:
Instant recovery of a failed system on different hardware;
Migration to a machine with dissimilar hardware;
Real-to-virtual and virtual-to-real computer migration for system recovery, testing and other purposes.
Solution
Before restoring an image of your operating system, please ensure the following:
You have Acronis Bootable Media with Acronis Universal Restore. If you do not, please Install Acronis True Image Home 2010 Plus Pack. See Installation of Acronis Plus Pack for Acronis True Image Home 2010;
You have created Acronis Bootable Media (standard, WinPE, or BartPE) after the installation of Acronis True Image Home 2010 Plus Pack;
You have a backup of a supported operating system. See Acronis Universal Restore of Acronis True Image Home 2010 Plus Pack: Supported Operating Systems;
You have drivers for the hard disk drive controller or chipset drivers for the new computer. These drivers are critical for booting the operating system. You can download the drivers for your motherboard on the Vendor's web-site. Please note, if you downloaded the drivers in *.exe, *.cab, *.zip format, you should extract them first. The driver files should have the *.inf, *.sys or *.oem extensions.
Restoring system backup with Acronis Universal Restore:
==================================================================
8. Now Boot from Acronis Bootable Media and select Acronis True Image Home (Full version):
9. On the Acronis True Image Home 2010 home screen, select Recover - My Disks.
10. Select the backup of your system partition that you would like to restore (in *.tib ).
11. Select Recover whole disks and partitions and Use Acronis Universal Restore (dont forget to check the Use Acronis Universal Restore box)
12. On the Drivers manager screen select where Acronis Universal Restore should look for the new drivers.
(!) Acronis Universal Restore patches the registry and installs the new drivers after the system is restored, so make sure the location with the drivers will still be available. For example, do not specify the search path for the drivers on the same disk to which you are restoring the backup. The recommendation is to have the drivers on a separate USB disk, or on a network share.
13. Select to restore the whole disk with the operating system (including MBR and Track 0)
14. The partition type should be Primary and Active.
15. Leave the Recover disk signature box unchecked if you are planning to keep both the old and the new hard disks in the machine. Enable the checkbox if you are planning to use only the new disk and would like to keep Windows Restore Points.
16. Review the Summary window and click Proceed to start the operation.
17. Restart your system, and make sure you go to the MotherBoard setup (press Del as the PC starts), and make the HardDisk Priority Booting to the Old hard disk (the one that we restored the *.tib image to).
18. Now Windows will boot but it will keep detecting your new hardware devices. Make sure you have the drivers handy, either through the Drivers CD/DVD, or an a location on the hard drive. This might be a lengthy process, so be patient till you let Windows update all drivers and detects all hardware successfully.
We are almost done, but there is an important step!!!!!!!!!!!!!!!
19. Restart the system and make sure you give booting priority to the new hard disk of the new PC (the one that has Windows 7 installed on it). You can in brief make the booting priority as follows:
1- DVD/CD Rom
2- Hard Disk that has the Windows 7
3- Hard Disk that has the Restored System on it (Windows XP).
20. Save changes to Bios and restart. Now the PC will open a dual boot screen and lets you choose either to start Windows 7 or Windows XP.
20. Congratulations. We are done and we managed to keep our good old system that has been with us for years, and still enjoy the benefits of a fast PC, until you manage to make a complete transition to Windows 7.
21. Last but not least, make sure you make a final image of the new settings, so that you can restore both Windows 7 and Windows XP in case of a disaster, God forbid.
I hope this tip was useful to all of you and do not forget to join us in Prague in the 7th Proz International Conference. If you like this tip, which is life saving (at least for me), dont forget to comment on it and share your own views and thoughts, as perhaps some of you can have different approaches, though I seem to find this the easiest and safest.
Sameh Ragab ▲ Collapse
| | | |
It seem to me the procedures should consume much time; but the end result is great.
Ibrahim H. Hussney
| | | | To report site rules violations or get help, contact a site moderator: You can also contact site staff by submitting a support request » Windows 7 and and your XP image, dual boot on one new PC | Anycount & Translation Office 3000 | Translation Office 3000
Translation Office 3000 is an advanced accounting tool for freelance translators and small agencies. TO3000 easily and seamlessly integrates with the business life of professional freelance translators.
More info » |
| | TM-Town | Manage your TMs and Terms ... and boost your translation business
Are you ready for something fresh in the industry? TM-Town is a unique new site for you -- the freelance translator -- to store, manage and share translation memories (TMs) and glossaries...and potentially meet new clients on the basis of your prior work.
More info » |
|
| | | | X Sign in to your ProZ.com account... | | | | | |